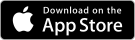How To Configure Emails On The Kindle Fire HD
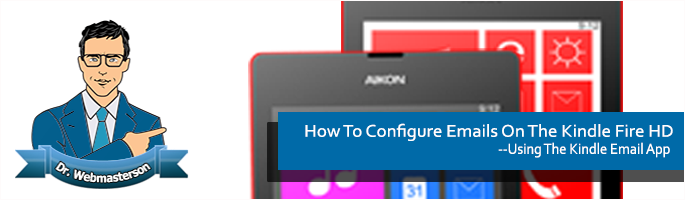
The Amazon Kindle Fire continues to impress more fans with its unique approach to doing tablets. You can set up your email on the Kindle Fire HD using the Kindle Email App.This allows you to use both POP and IMAP protocols to connect to various email accounts. With POP and IMAP protocols, you can effectively send and receive email on the go.
- First connect to the internet wirelessly. Tap the Apps tab on the home screen to start the Email App. The set up screen will show. Tap it to get started.
- A list of the available e-mail providers is shown. Note that Microsoft Exchange does not feature here because it is not currently supported.
- However, you should able to see other-mail providers. After selecting your provider, enter the required login information. Choose a display name, which is how the recipients of your email will view the senders name when they receive the mail.
- The Email app also provides the opportunity to choose a name for the account that you set up with a particular email provider, just in case you run several email accounts with the same provider.
- If you choose this email account as default, every time you fire up an email through the email app, it will be sent through this account.
- You can import all contacts if you keep the Import Contacts setting checked. With this feature, all existing contacts from the email account are imported into the email app.
- Once you finish this, tap the View your Inbox button to see all emails from the chosen provider.
Manually setting up of e-mails
The Kindle Fire Email app supports automated set up of Gmail, Yahoo, Mail, Hotmail and AOL.
- For email providers that are not automatically set up, you need to configure the email account manually by supplying the login name, password, POP3 or IMAP port and the required server settings.
- To get started on your manual configuration, tap the Apps tab followed by the Email app. Choose Other provider as your email provider and enter the email address and password for the account. Next tap the manual setup.
- You should see the Incoming Server Settings, options to choose the account types such as IMAP of POP3. Also insert the security type and port for the incoming server.
- If you scroll down, you should see the Outgoing server settings and again configure server type (POP3/IMAP), security type and port.
- Once finished, tap save.
To see the POP3 and IMAP server settings from different email providers click here.
Here is a ‘How-to’ video you can watch.
 800 706-7244
800 706-7244 0203 355-8744
0203 355-8744