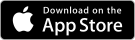Changing Your Outlook Email Username
We are upgrading your email service to the latest mail server version at Midnight this Friday the 2nd of September 2016. One of the security features of this mail server is that it requires your full email address as your email username. Please make sure that is the case before this Friday (see below for instructions). If you are not using our email service then you can safely ignore this message.
For example, previously, for an email address like john@smith.com you could just use john as your email username. Now you will need to use the full john@smith.com as your email username. Most of you do this already so please double-check before Friday because if after the upgrade you get an error like “Your e-mail server rejected your login…”, the username will be the reason.
Below is a step-by-step guide on how to find, and change, your current email username in Microsoft Outlook 2013 and newer. For other email clients, you can search on Google for “how to change Outlook 2007 username” or whatever your email client is, if it is not Outlook 2007. You will even find videos like this one: https://www.youtube.com/watch?v=UVGfaZD9fTI. The steps will be very similar for all other email clients. If you find your email username is already your email address then you don’t need to do anything.
Thank you for your cooperation!
1. Click the File menu in Outlook
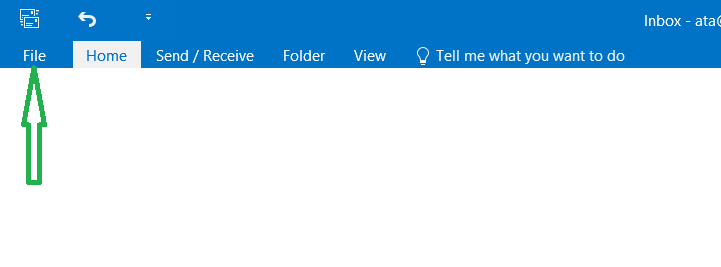
2. Click on the Account Settings box, and then on the menu that will appear below it.
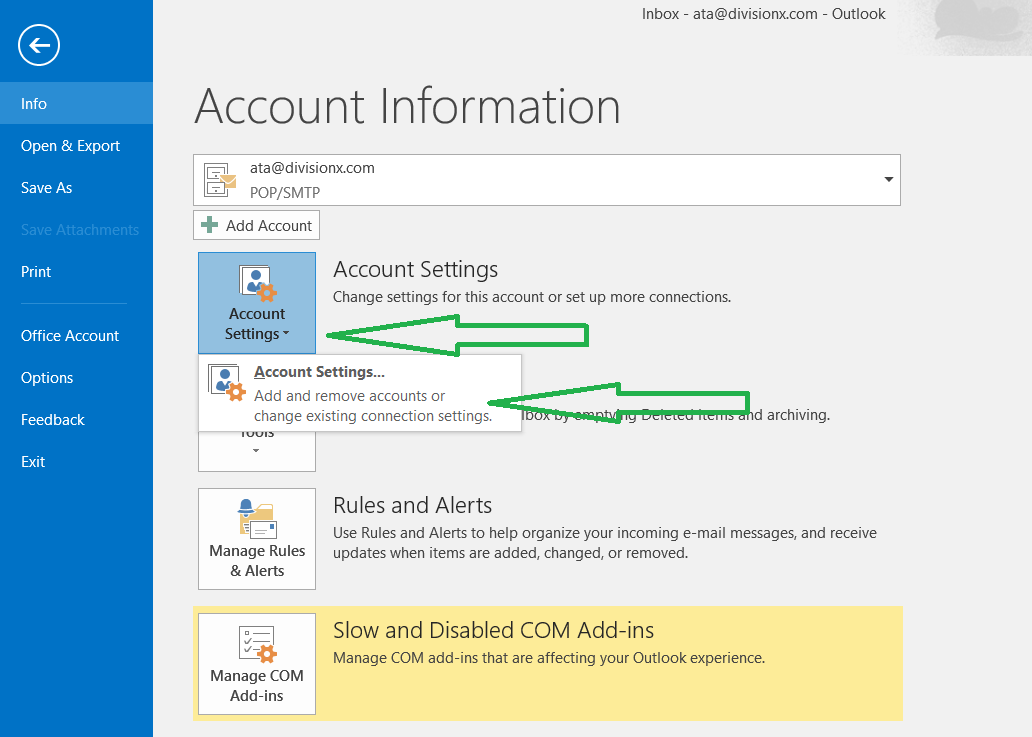
3. Double-click on the email account you want to check (or click the email account and then click the change button)
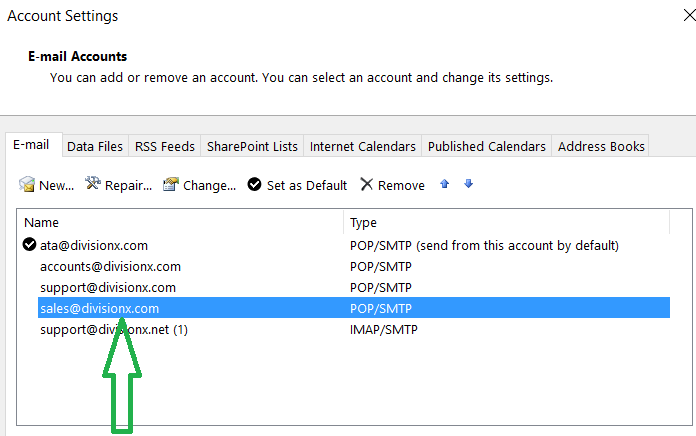
4. You can see your email address displayed in the green box. The username is indicated by the green arrow. You don’t need to change anything else. Just change the username to your email address so in this case the username will be changed from sales to sales@divisionx.com.
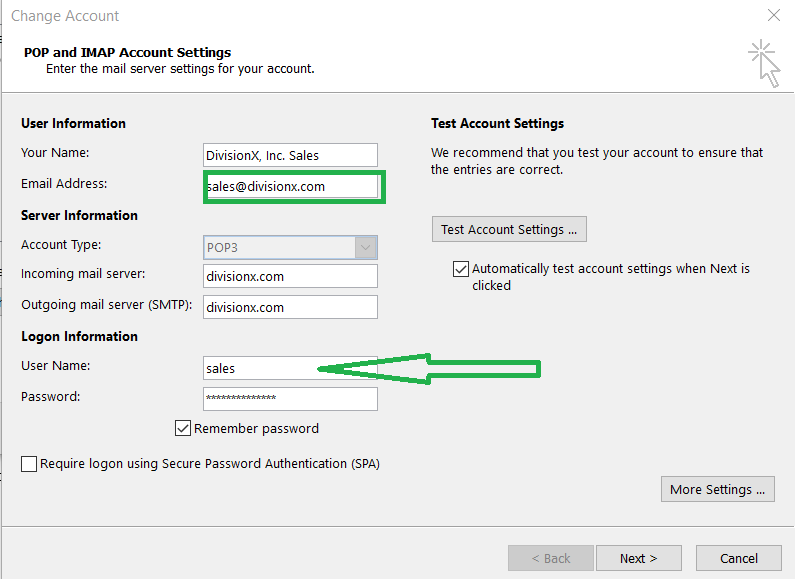
5. After changing your username (green box) click on Next
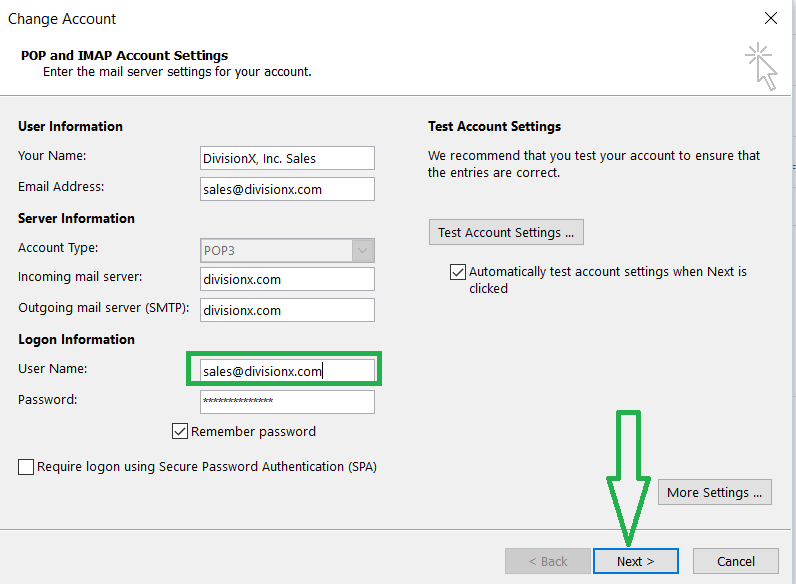
6. If you did everything correctly you will see two green tick marks, and a test email will be sent to you to confirm.
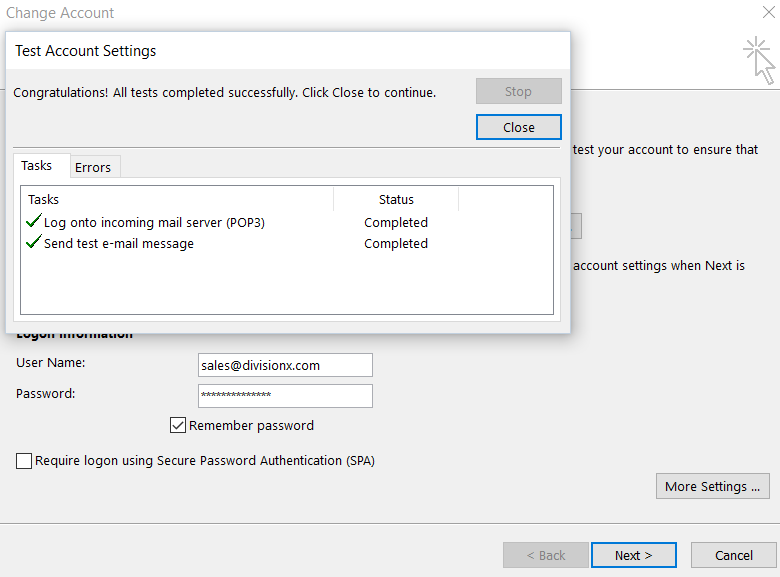
Then click Close, Next, and Finish.
There is no reason why anything could go wrong with your emails. However, we know how important emails are to our customers so we currently have three backups of your emails on three separate servers at three different locations. We will also keep the master backup we will create on Friday in our long-term storage. If anything does go wrong then please contact us with as much detail as possible about the issue you had.
 800 706-7244
800 706-7244 0203 355-8744
0203 355-8744